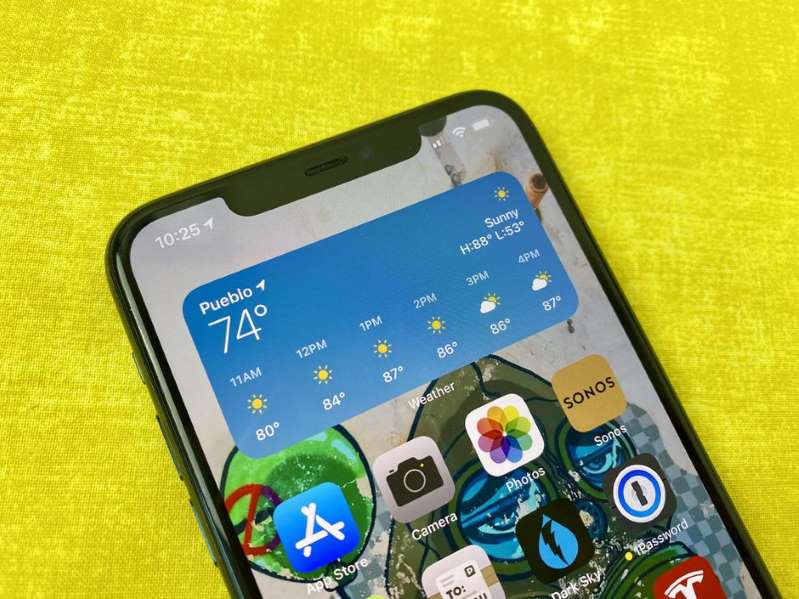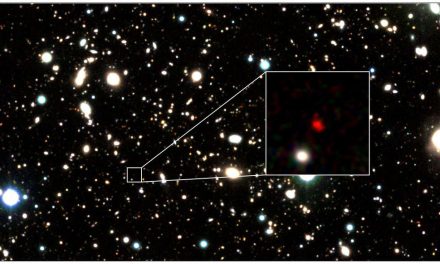Smart Stack, cortesía de iOS 14, combina varios widgets de apps que puedes seleccionar por ti mismo, o dejar que tu teléfono lo haga por ti con base en cómo usas tu celular.
Por ejemplo, si revisas el estado del tiempo y luego tu calendario a primera hora de la mañana, Smart Stack muy probablemente incluirá ambos apps y te mostrará automáticamente el estado del tiempo seguido de tu agenda. Y si miras tu datos de actividad después de la cena, Smart Stack te mostrará el widget de actividad a esa hora.
Lo mejor de todo es que puedes crear tu propio Smart Stack. Te cuento cómo a continuación.
¿No puedes ver los widgets? Intenta esto
El lanzamiento de iOS 14 significa también que los desarrolladores pueden actualizar sus apps, añadiendo nuevas funciones, como widgets.
Si has actualizado tus apps y ves en los apuntes de actualización que tiene compatibilidad con widgets, pero no ves el app listado cuando tratas de añadir el widget, te tengo una solución. Después de actualizar el app, necesitas abrirlo antes de que el widget aparezca como una opción. No tienes que hacer nada especial, solo que se cargue completamente.
Crea un Smart Stack personalizado
Es fácil crear tu propio Smart Stack.
- Presiona de forma prolongada en la pantalla entre los apps en el dock y la primera fila de apps en la pantalla de inicio:
- Dale un toque al icono de + en la esquina superior izquierda de la pantalla y desliza en lista de widgets disponibles.
Ubica uno de los widgets que quieras añadir a tu Smart Stack personalizado. Puedes arrastrar o depositar el widget a tu pantalla o darle un toque al icono de + en la parte superior de la pantalla.
Ten en cuenta que cualquier widget que añadas al stack tendrá que tener el mismo tamaño. En lugar de darle al icono de + para añadir widgets a tu pantalla, te recomiendo arrastrar y depositar. Te ahorra un paso y evita que los apps en tu teléfono se reorganicen a medida que tu teléfono trata de encontrar lugar para los widgets.
- El apilar widgets sigue el mismo proceso de creación de carpetas para apps, o sea, arrastra el widget y deposítalo encima de otro.
Repite el proceso y añade widgets hasta que quedes contento con tu creación. Puedes deslizar tu dedo sobre tu Smart Stack en cualquier momento, o dejar que tu iPhone lo ajuste automáticamente por ti.
- Si cambias de parecer y quieres quitar un widget o cambiar el orden, presiona de forma prolongada sobre el Smart Stack y luego selecciona Edit Stack. Cambia el orden con arrastrar los widgets. Puedes quitar un widget al deslizar hacia la izquierda sobre el nombre para revelar el botón de Delete (Borrar).
Para los widgets que se pueden personalizar aun más, como el widget de Clima (Weather) de Apple, que te permite cambiar la ubicación del estado del tiempo, puedes hacer los cambios al presionar prolongadamente en un widget en específico y luego seleccionar Edit [nombre del app].